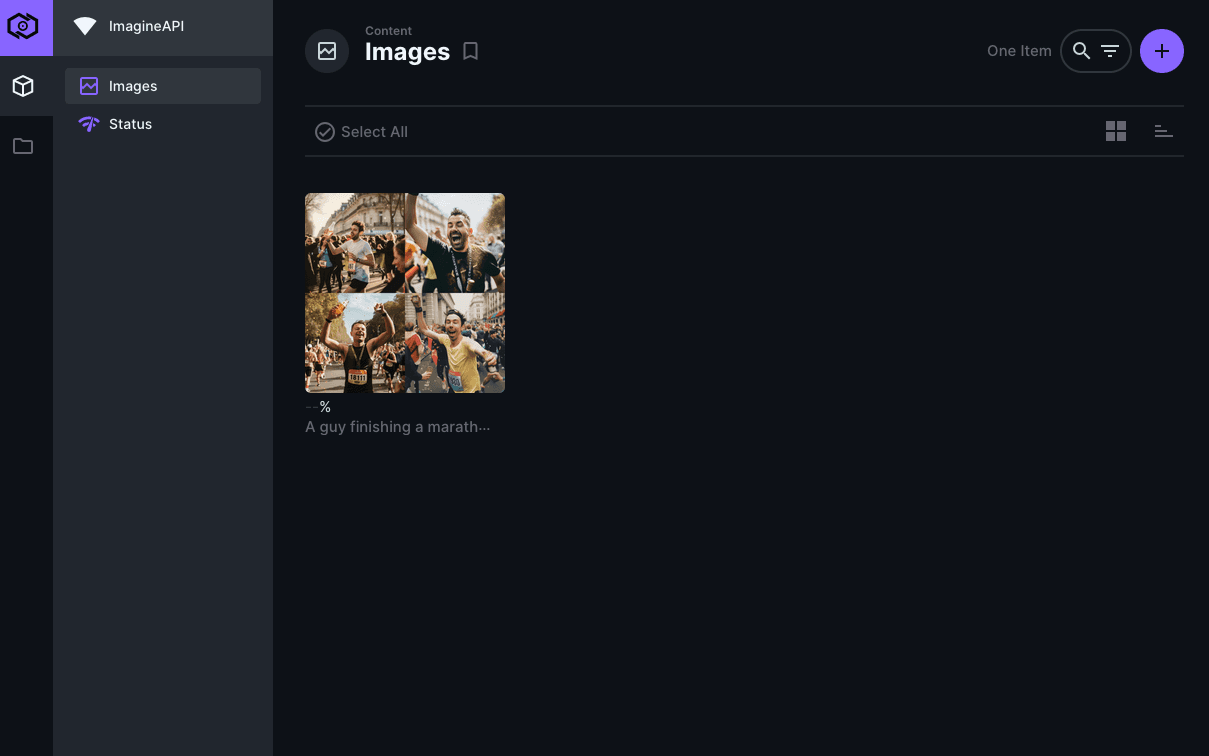安装 ImagineAPI
如果这看起来很繁琐,我们可以为您完成所有这些工作,以及更多,详见我们的云计划 (opens in a new tab)。
安装步骤
克隆Github仓库
在终端或shell窗口中,克隆 https://github.com/imagineapi/imagineapi (opens in a new tab):
git clone git@github.com:imagineapi/imagineapi.git您应该可以看到 docker-compose.yml 和 .shared.env-example:
$ ls -la
total 48
drwxrwxr-x 8 ubuntu ubuntu 4096 Apr 12 05:28 .
drwxr-x--- 5 ubuntu ubuntu 4096 Apr 12 05:28 ..
drwxrwxr-x 8 ubuntu ubuntu 4096 Apr 12 05:28 .git
-rw-rw-r-- 1 ubuntu ubuntu 269 Apr 12 05:28 .gitignore
-rw-rw-r-- 1 ubuntu ubuntu 1022 Apr 12 05:28 .shared.env-example
-rw-rw-r-- 1 ubuntu ubuntu 447 Apr 12 05:28 README.md
drwxrwxr-x 2 ubuntu ubuntu 4096 Apr 12 05:28 api
drwxrwxr-x 2 ubuntu ubuntu 4096 Apr 12 05:28 bin
drwxrwxr-x 2 ubuntu ubuntu 4096 Apr 12 05:28 bot
-rw-rw-r-- 1 ubuntu ubuntu 2310 Apr 12 05:28 docker-compose.yml
drwxrwxr-x 2 ubuntu ubuntu 4096 Apr 12 05:28 postgres
drwxrwxr-x 2 ubuntu ubuntu 4096 Apr 12 05:28 rabbitmq更新 .shared.env
将 .shared.env-example 复制到 .shared.env:
cp .shared.env-example .shared.env编辑 .shared.env:
这些值有些是重复的,所以请务必小心。显然,要保密这些值。
值解释
- 这两个值是相同的,您可以输入一个随机字符串。
API_TOKEN=输入一个随机字符串(8-20个字符)
BOT_TOKEN=与API_TOKEN相同- 这是一个API密钥。我们可能会为您提供这个,如果您没有获得一个,请告诉我们:
TWO_CAPTCHA_API_KEY=两步验证服务的 API 密钥DISCORD_EMAIL和DISCORD_PASSWORD是您的Discord用户名和密码DISCORD_SERVER_ID是您在 discord步骤 中创建的服务器DISCORD_BOT_TOKEN是 discord bot创建步骤 中的token
DISCORD_EMAIL=您的Discord邮箱
DISCORD_PASSWORD=您的Discord密码
DISCORD_SERVER_ID=您的 Discord 服务器 ID
DISCORD_BOT_TOKEN=您已添加到上述服务器的 Discord bot token- 这些可以设置为 RabbitMQ 的用户名和密码。您需要重复输入用户名和密码。
RABBITMQ_USER=设置一个RabbitMQ的用户名
RABBITMQ_DEFAULT_USER=与上面相同
RABBITMQ_PASSWORD=设置一个RabbitMQ的密码
RABBITMQ_DEFAULT_PASS=与上面相同- 这是您登录ImagineAPI时使用的用户名和密码:
STANDARD_USER_EMAIL=您将用于登录 ImagineAPI.dev 用户界面的电子邮件
STANDARD_USER_PASSWORD=同样的密码- 您的数据库密码:
DB_PASSWORD=为您的数据库设置一个密码
POSTGRES_PASSWORD=与上面相同- 几个随机值。不要让它们相同:
KEY=设置一个随机的 UUID 字符串
SECRET=设置另一个随机的 UUID 字符串(与 KEY 不同)- 这是在
GET、POST请求中使用 ImagineAPI.dev 的 URL。默认端口是8055,但是您可以将流量转发到这个端口,然后设置PUBLIC_URL:
PUBLIC_URL=ImagineAPI.dev URL 或者您的服务器的 URL。例如:http://mj.yellow-lemon.ts.net:8055- 这是可选的。您可以将日志转发到 logtail.com (opens in a new tab),这样可以方便地查看日志并进行故障排除。
# 可选
# LOGTAIL_SOURCE_TOKEN=这是可选的,如果您希望将日志发送到 logtail.com,请在此处设置您的源令牌并取消注释。示例 .shared.env
这是一个已完成的示例 (虚拟值):
API_TOKEN=70e55d52-ab08-4f9b-ac0d-8c14bf432b9f
BOT_TOKEN=70e55d52-ab08-4f9b-ac0d-8c14bf432b9f
TWO_CAPTCHA_API_KEY=42341e63a823ae375e6bef411db7ce85
DISCORD_EMAIL=gezim@example.com
DISCORD_PASSWORD=ITabeNtIOlEYBOyCLo
DISCORD_SERVER_ID=1095178629845312359
DISCORD_BOT_TOKEN=MTA19ds19DsFNDU0NjAwOTE4OQ.8Gc180.3J_RZ9NcXZqikZbmvcjlD6QdOzZL6SU3KnLTuIY
RABBITMQ_USER=imagineapi
RABBITMQ_DEFAULT_USER=imagineapi
RABBITMQ_PASSWORD=yAwNstAvIShanZIanc
RABBITMQ_DEFAULT_PASS=yAwNstAvIShanZIanc
STANDARD_USER_EMAIL=gezim@example.com
STANDARD_USER_PASSWORD=nudleaLosiTeRhYdre
DB_PASSWORD=DALboDIoNtatcHAwat
POSTGRES_PASSWORD=DALboDIoNtatcHAwat
KEY=912a2095-bf1a-4acc-819a-5feeaa7320ae
SECRET=223a2843-1d38-4ca1-9e9c-7ae7fb5eb18c
PUBLIC_URL=https://mj.yellow-lemon.ts.net:8055
# 可选项
# LOGTAIL_SOURCE_TOKEN=这是可选的,如果您希望将日志发送到 logtail.com,请在此处设置您的源令牌并取消注释。运行 docker compose
在 .shared.env 中输入值后,我们运行 docker compose up -d。
这将下载 Docker 镜像并启动所需的容器:
$ docker compose up -d
Creating network "imagineapi_default" with the default driver
Creating volume "imagineapi_api" with default driver
Creating volume "imagineapi_rabbitmq" with default driver
Creating volume "imagineapi_database" with default driver
Pulling database (imagineapi/imagineapi-postgres:0.2)...
0.2: Pulling from imagineapi/imagineapi-postgres
f1f26f570256: Pull complete
1c04f8741265: Pull complete
dffc353b86eb: Pull complete
18c4a9e6c414: Pull complete
81f47e7b3852: Pull complete
5e26c947960d: Pull complete
a2c3dc85e8c3: Pull complete
17df73636f01: Pull complete
713535cdf17c: Extracting [===============> ] 28.97MB/92.23MB
52278a39eea2: Download complete
4ded87da67f6: Download complete
05fae4678312: Download complete
56b4f4aeea2d: Download complete您可以使用 docker compose ps 查看容器的状态:
$ docker compose ps
Name Command State Ports
------------------------------------------------------------------------------------------------------------------------------------
api docker-entrypoint.sh /bin/ ... Up 0.0.0.0:8055->8055/tcp,:::8055->8055/tcp
autoheal /docker-entrypoint autoheal Up (healthy)
bot node dist/consumer.js Up (healthy)
database docker-entrypoint.sh postgres Up 5432/tcp
imagineapi_rabbitmq_1 docker-entrypoint.sh rabbi ... Up (healthy) 15671/tcp, 0.0.0.0:15672->15672/tcp,:::15672->15672/tcp,
25672/tcp, 4369/tcp, 5671/tcp, 5672/tcp监控 Bot 状态:
所有服务正常所需的时间可能需要几分钟。一旦它们正常,您可以使用 .shared.env 中设置的 PUBLIC_URL 登录API:
在我们的 AWS EC2 上使用端口 8055 打开示例: http://ec2-28-226-218-224.compute-1.amazonaws.com:8055 (注意这只是 http)
然后点击查看状态:
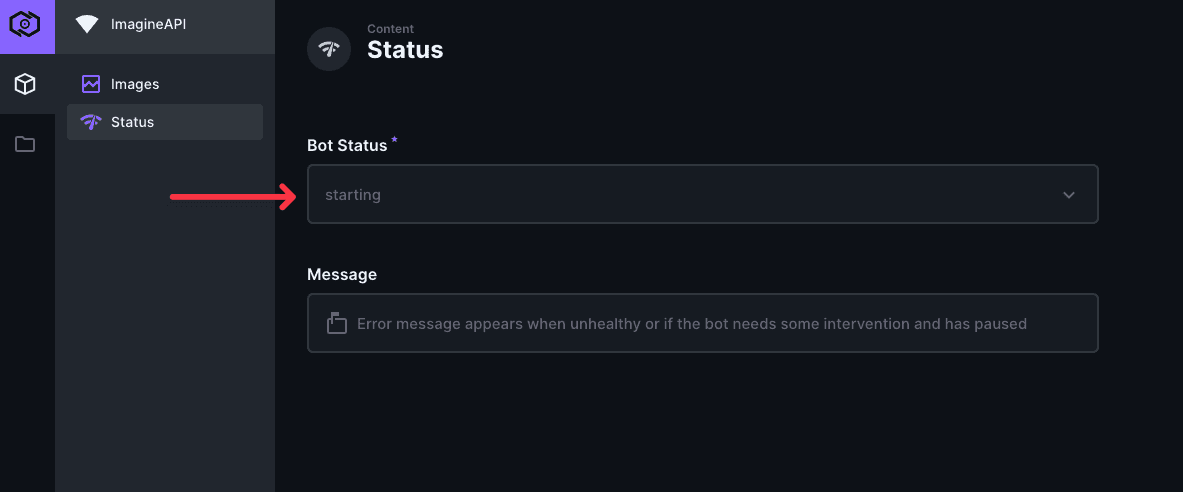
验证 Discord 登录链接
过一段时间,bot будет进入 Paused 模式 (不断刷新以查看更新 ):
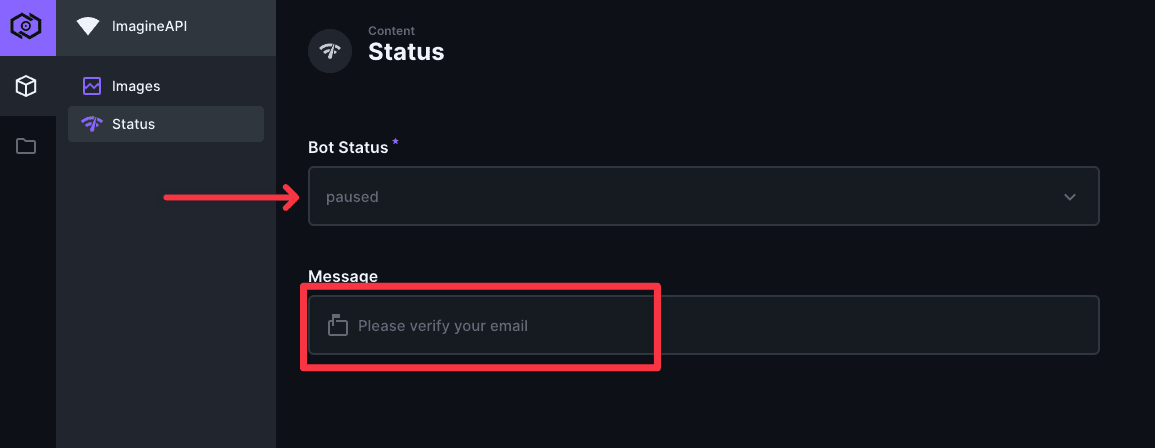
此时,您将收到带有登录链接的Discord邮件。
将邮件链接发送到 RabbitMQ
您需要导航到您的服务器的端口 15672 (确保它是打开的)。在我们的例子中:http://ec2-28-226-218-224.compute-1.amazonaws.com:15672 (注意这是 http):
您将看到 RabbitMQ 登录页面:
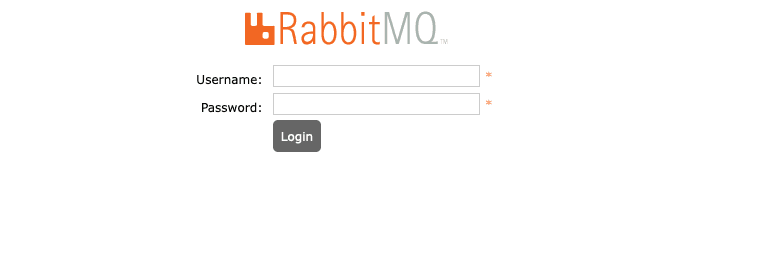
使用 .shared.env 中设置的 RabbitMQ 用户名和密码登录。
然后点击 Queues 和 verify-email 队列:
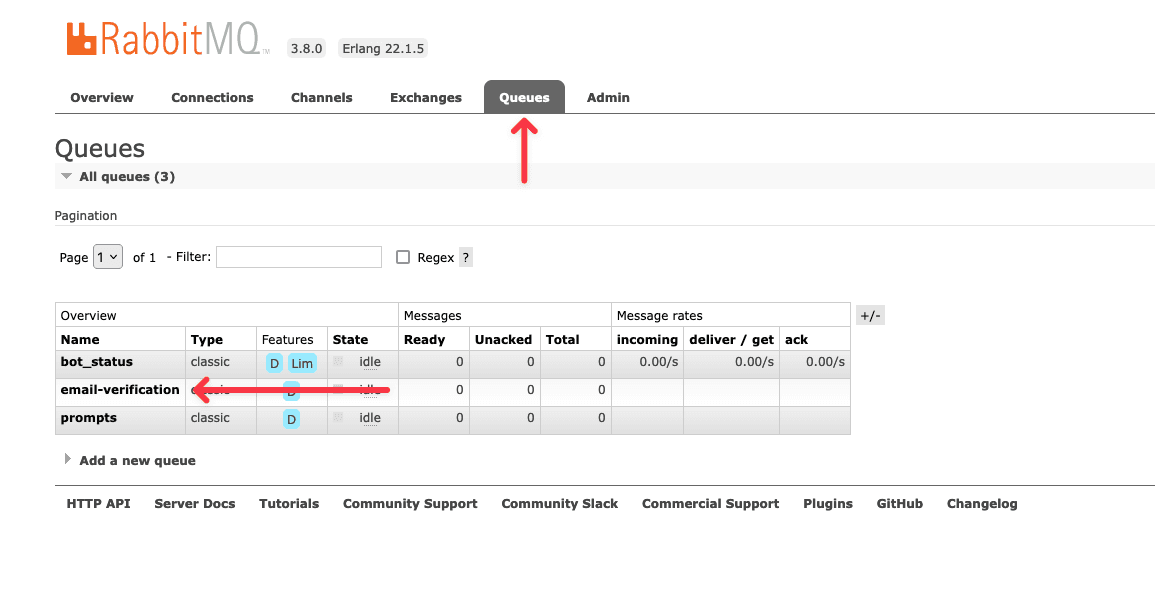
现在,复制你的邮件链接(不要点击链接):
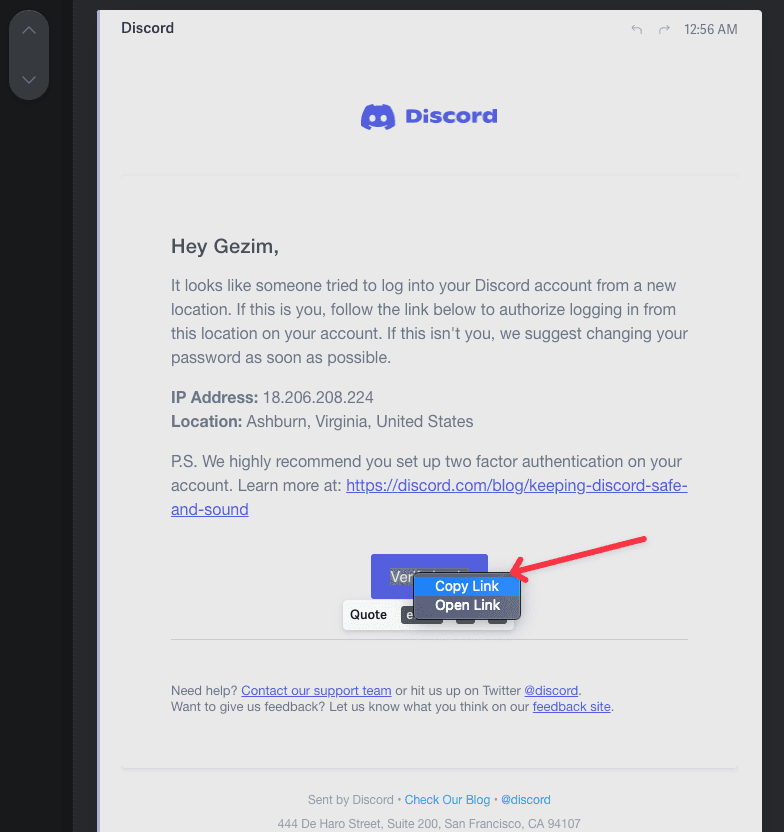
并将其粘贴到 RabbitMQ 中的消息中,然后点击 Publish:
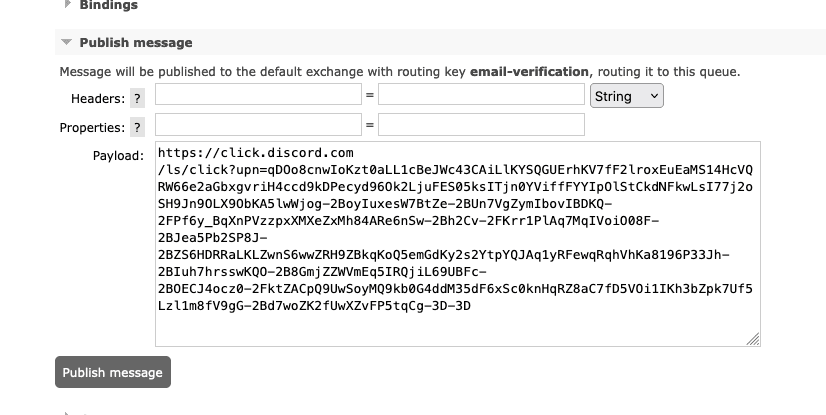
不久后,您应该看到 bot 状态恢复正常:
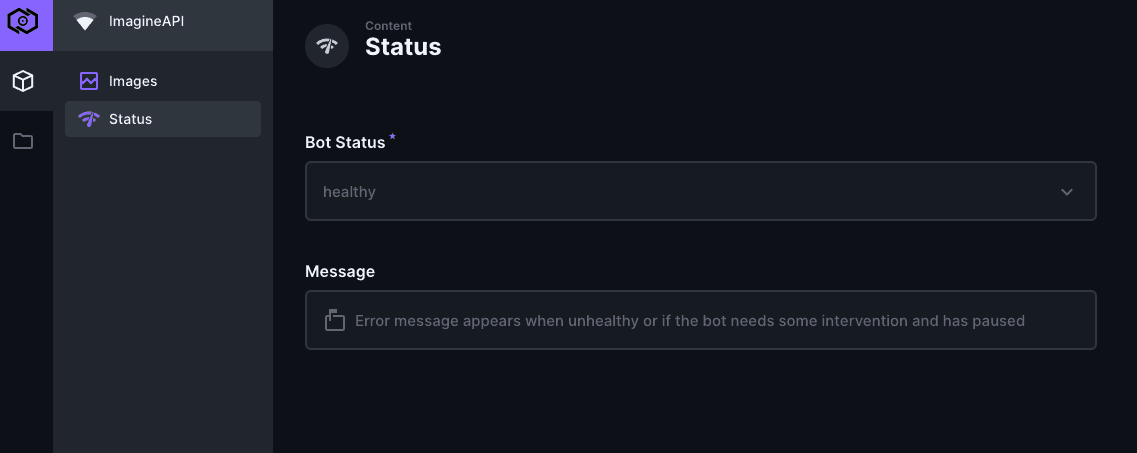
生成您的第一张图片 🎉
使用一个提示创建一张新的图片:
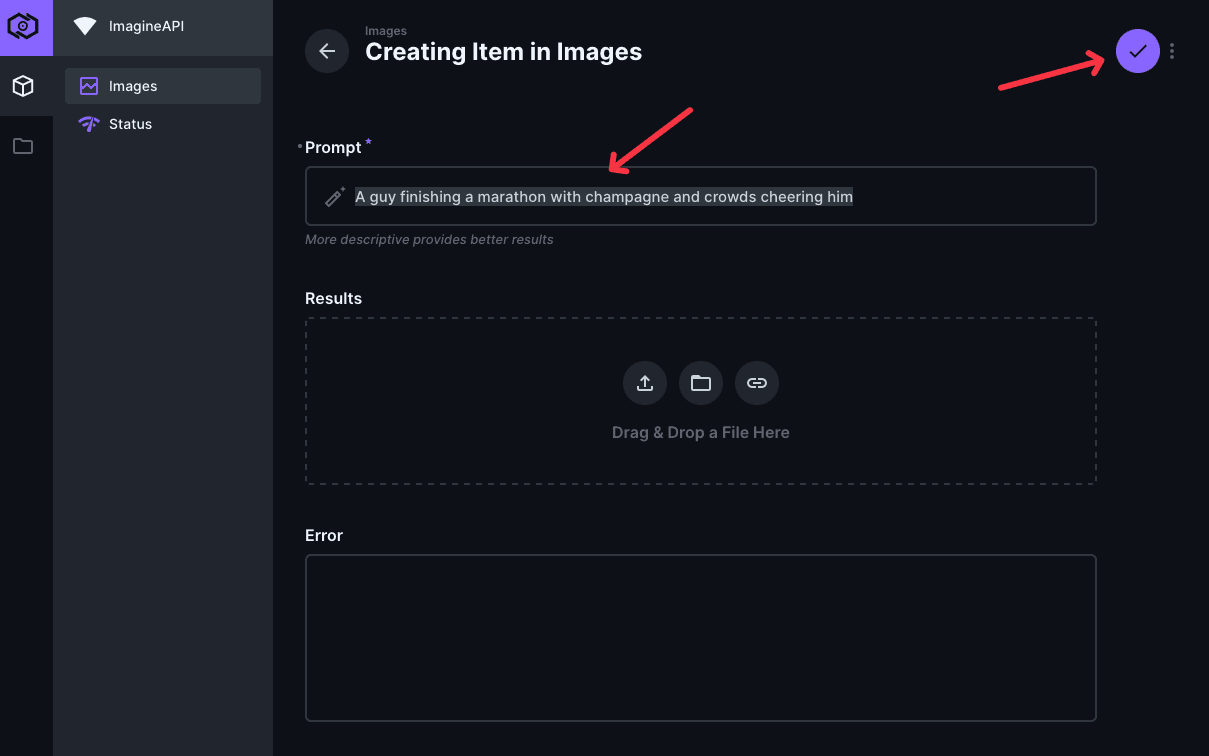
大约30秒后你会看到结果(可能需要刷新页面):